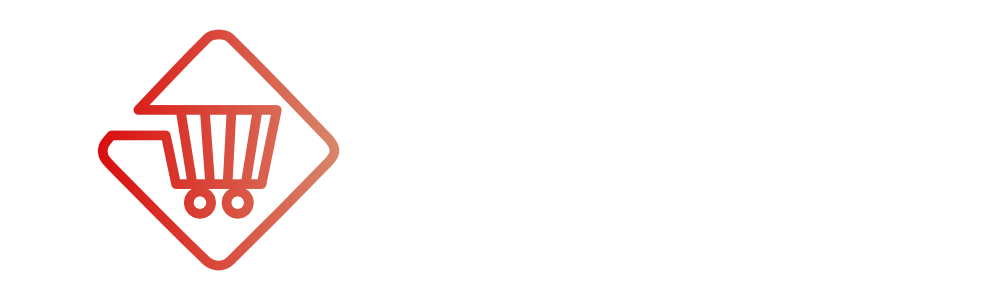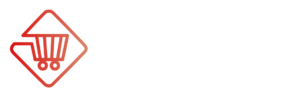WooCommerce – Produkt-Einpflege
Sie haben einen Onlineshop und möchten diesen selbständig pflegen wissen aber nicht wie? Damit Sie einen kleinen Vorabeinblick in das WordPress System bekommen, stellen wir Ihnen als WordPress Agentur Hamburg hier die Einpflege von Produkten & Produktbildern sowie die Mehrfachbearbeitung vor. Hier können Sie anhand von verschiedenen Beispielen sehen, wie Sie ein WooCommerce Produkt anlegen oder bearbeiten.
1. Produktseiten anlegen und pflegen
In diesem Tutorial vertiefen wir die Bearbeitungsansicht einer Produktunterseite und gehen auf die Konfiguration der Eigenschaften wie etwa Preis, Steuern, Gewicht o.Ä. ein. Als Beispiel dient hier der Onlineshop unseres geschätzten Kunden vintage-grapes.com.
Ein Produkt wird im Backend in der linken Menüspalte unter „Produkte -> Erstellen“ angelegt (rot markiert Abbild. links). Darüber ist der Backend Bereich, in dem man alle Produkte des Systems finden und zur Bearbeitung auswählen kann. Auf diesen Bereich gehen wir aber später noch genauer ein. Eine andere Möglichkeit ein Produkt direkt zu bearbeiten ist, auf der Produktseite selbst, ganz oben im Menüband (Abbild. 4) auf „Produkt bearbeiten“ zu klicken.
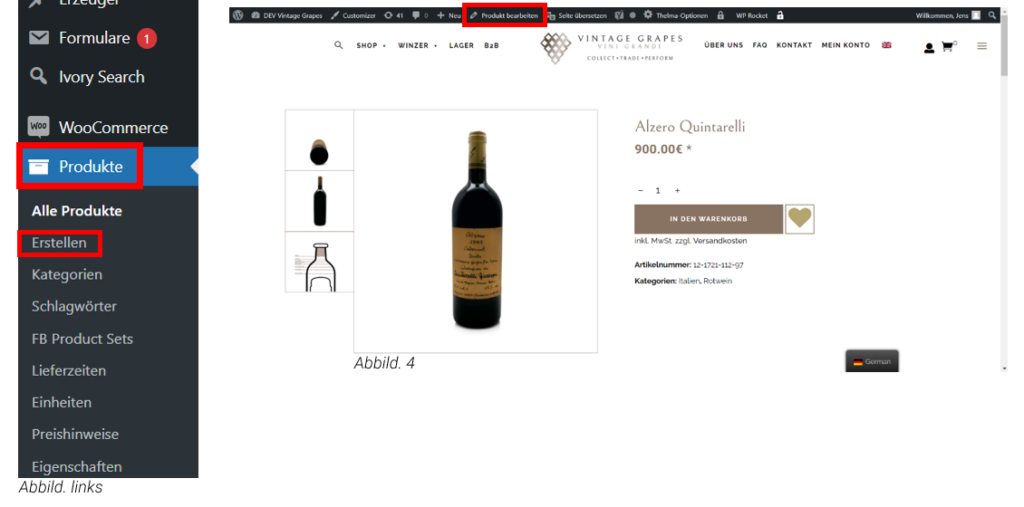
Zunächst schauen wir uns die Produktkategorien an. Wie in Abbild. 5 zu sehen ist, gibt es zur Konfiguration zwei Bereiche im Backend. Im grün markierten Kasten sehen Sie den Bereich, in dem man für ein einzelnes Produkt eine Kategorie wählen kann. Die primäre Kategorie legt fest, wie und wo das Produkt am Ende gelistet wird. Man kann in diesem Bereich auch direkt eine Kategorie anlegen, kann aber außer den Namen der Kategorie nichts weiter konfigurieren. Will man eine Kategorie-Struktur mit Unter-Kategorien anlegen und konfigurieren (z.B. Wein -> Schaumwein), muss man das gelb markierte Menü auf der linken Seite wählen. Hier können Kategorien auch Beschreibungen und Bilder hinzugefügt werden (siehe Abbild. 6).
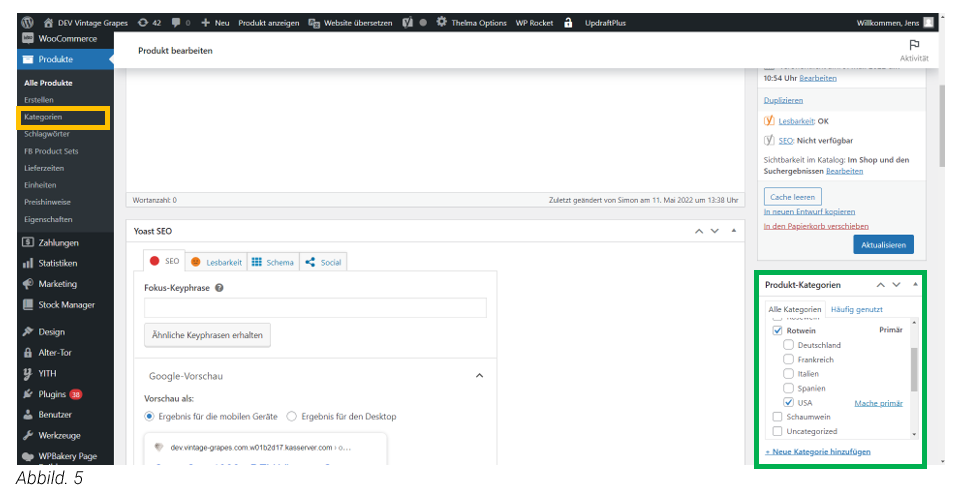

Als nächstes schauen wir uns den Bereich an, bei dem die hauptsächlichen, allgemeinen Eigenschaften eines Produktes angelegt werden. Zu diesen Eigenschaften zählen unter anderem: Preis, Angebotspreis, Grundpreis pro Einheit, Einheit, Produktausmaß (je nach konfigurierter Einheit – z.B. 500ml oder 3 Liter) – grün markiert (siehe Abbild. 7)
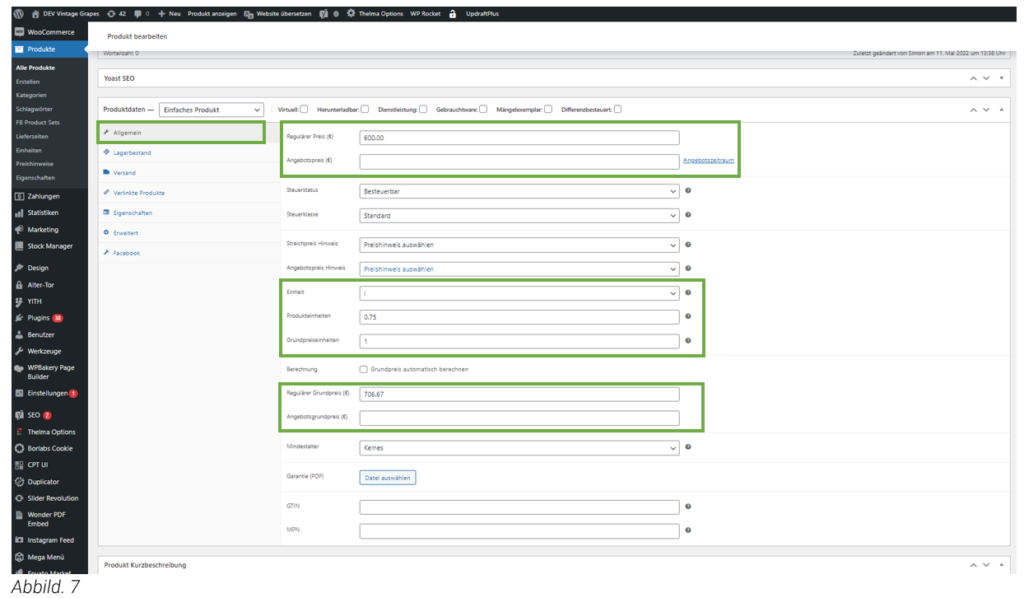
Die Artikelnummer können Sie auf der linken Seite in der Kategorie „Lagerbestand“ einpflegen oder ändern – grün markiert siehe Abbild. 8

2. Produktbilder
Produktbilder werden in der rechten Seite Menüspalte bestimmt orange markiert (Abbild. 9). Das „Produktbild“ ist das Hauptbild. Es wird auch im Katalog, im Warenkorb und an der Kasse angezeigt. Unter „Produktgalerie“ können beliebig viele weitere Bilder dem Produkt angefügt werden. Diese werden (neben auch dem Hauptbild), auf der Produktseite angezeigt.

Durch klicken auf „Produktbild festlegen/Produktgalerie festlegen“ öffnet sich folgendes Fenster, wo Sie das gewünschte Bild für das Produkt über den Button „Dateien auswählen“ auswählen können:

Im Feld „Alternativtext“ (orange markiert) können Sie beschreiben, was auf dem Bild zu sehen ist. (z.B. Weinflasche Rotwein USA). Anschließend speichern Sie unten rechts mit einem Klick auf den Button „Produktbild festlegen“.

3. Produkt-Mehrfachbearbeitung
Es besteht zusätzlich die Möglichkeit, mehrere Produkte auf einmal zu bearbeiten. Man kann zwar über diesen Weg keine Beschreibungen oder Bilder einem Produkt hinzufügen, dafür aber alle Haupteigenschaften (Preis, Steuersatz, Lagerbestand/Vorrätigkeit) und die Kategorien konfigurieren.
Hierfür geht man in WordPress ins Backend (Kapitel 4.2) und wählt links in der Menüspalte „Produkte -> Alle Produkte“ aus. Als nächstes wählt man über die Checkboxen links neben den Produkten die Produkte aus, welche man bearbeiten möchte. Im Menüband über den Produkten stehen Ihnen verschiedene Filter- und Suchfunktionen zur Verfügung. Nachdem Sie die zu bearbeitenden Produkte ausgewählt haben, wählen sie im Menüband links im Dropdownmenü „Mehrfachaktionen“, die Option „Bearbeiten“ aus und klicken auf „Übernehmen“ – orange markiert siehe (Abbild. 12)
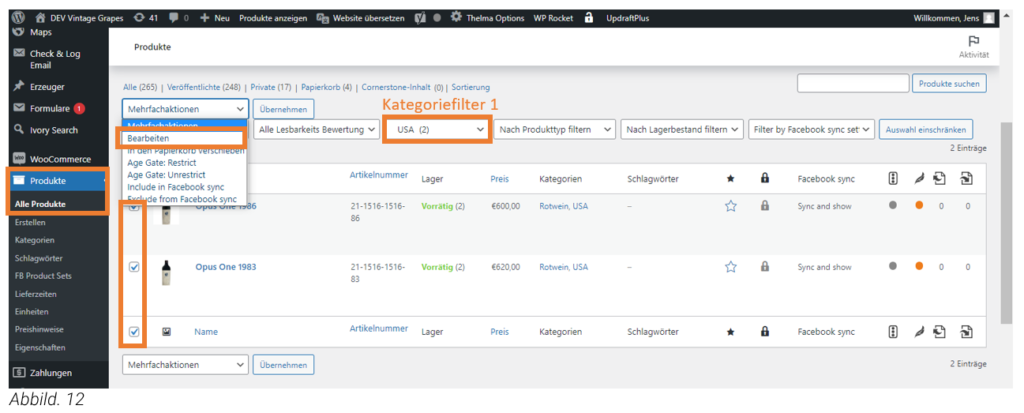
Es öffnet sich nun eine neue Ansicht, in der die Konfigurationen der Produkteigenschaften getätigt werden können. Die Änderungen gelten für alle ausgewählten Produkte. Welche Produkte Sie ausgewählt haben, können Sie in der linken Box überprüfen (Abbild. 13). Anschließend unten rechts auf Aktualisieren klicken, um die Änderungen zu speichern.
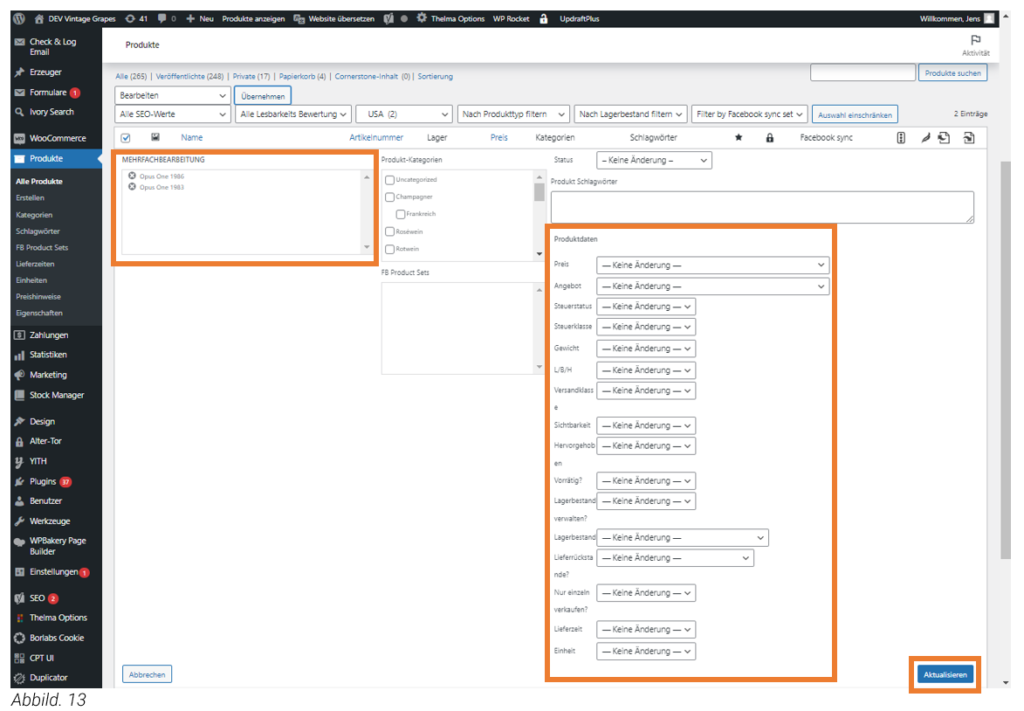
Wir hoffen, dass Ihnen der Beitrag geholfen hat. Bei Gefallen hinterlassen Sie gerne bei Google eine Bewertung. Falls Sie noch weitere Fragen haben, oder das selbst nicht umsetzten wollen, dann können Sie gerne mit uns einen Termin für ein unverbindliches Erstgespräch vereinbaren und gemeinsam mit uns die Produkteinpflege über WooCommerce realisieren.
Vielen Dank,
Ihre WordPress Agentur Hamburg